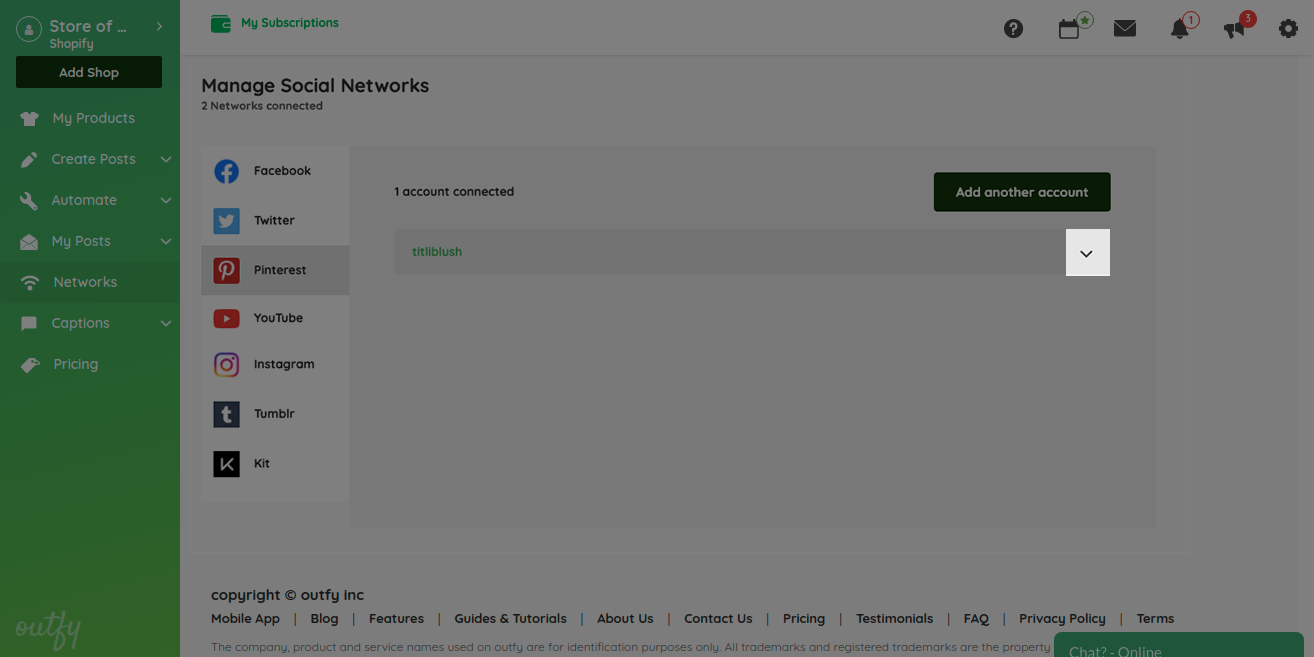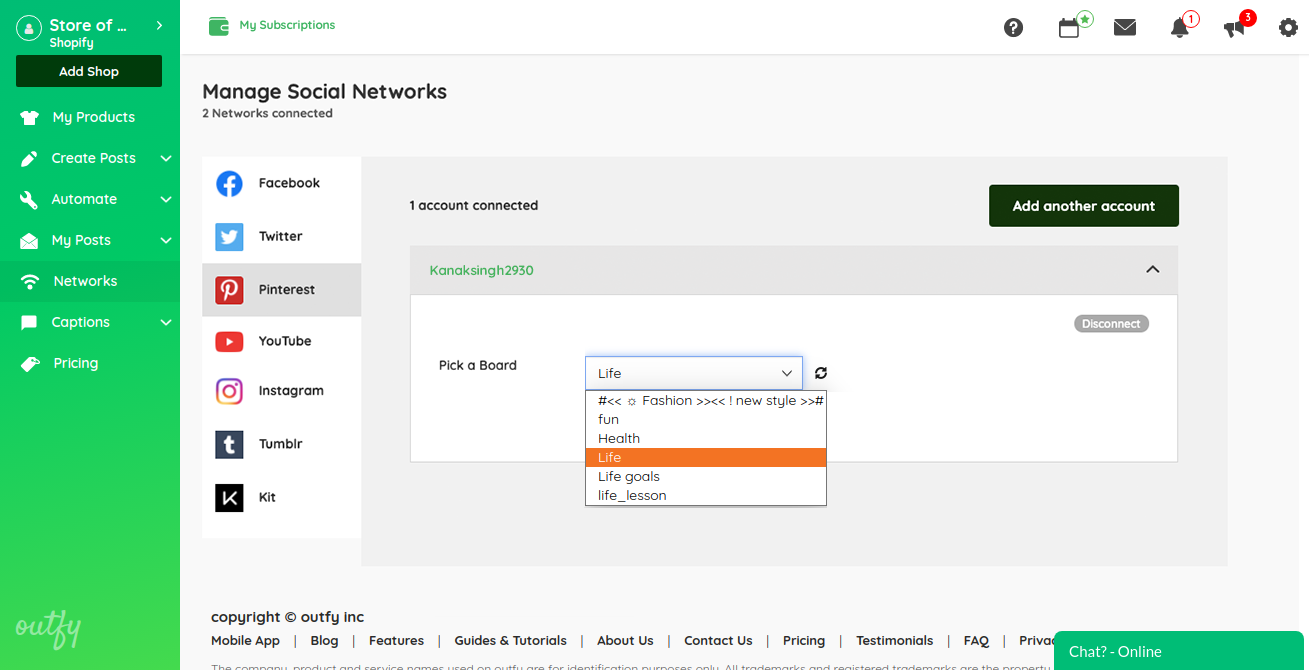1. Connect to Pinterest
Go to the Networks page. Click on the Pinterest tab to proceed. If your Pinterest account is not connected to Outfy, you will see a button which - Add Pinterest Account.

Click on the button and start connecting your Pinterest account to Outfy. A window will appear that says this: Click on Connect your Pinterest Account.

Note: Note: You need a Pinterest account to connect it to Outfy. If you don't, please create one. Once you do that, you can connect it to Outfy and use Outfy's network features to promote your store on Pinterest.
Once your social media account is connected to Outfy, it will remain so - unless you (or the social media network) change any settings or credential-related information in the social media account (s). If such a thing occurs, you have to reconnect your social media account (s) to Outfy.
When you click Connect your Pinterest account, it will take you to a box that will prompt you to log in to your Pinterest account and authorise Outfy to access it. Please do the needful.

2. Pinterest Settings
You are on the Networks page. Your Pinterest account is connected to Outfy - it will show under the Pinterest tab.

First things first, you can expand or contract the Pinterest section by clicking on this arrow.
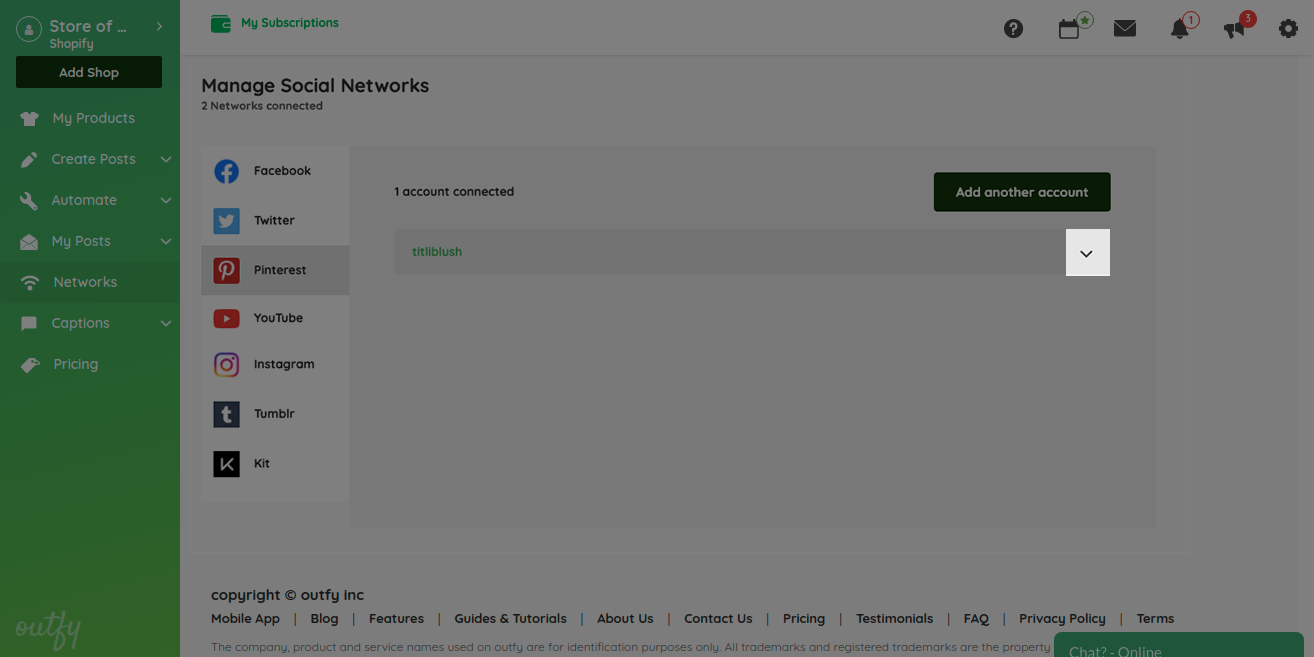
When you expand it, the first thing you will see is a button that allows you to disconnect Pinterest from your network shares.
But you don't want to do that now, because you have to be connected to post to Pinterest.
Below the disconnect button is a drop down that lists all the Pinterest boards connected to your store.
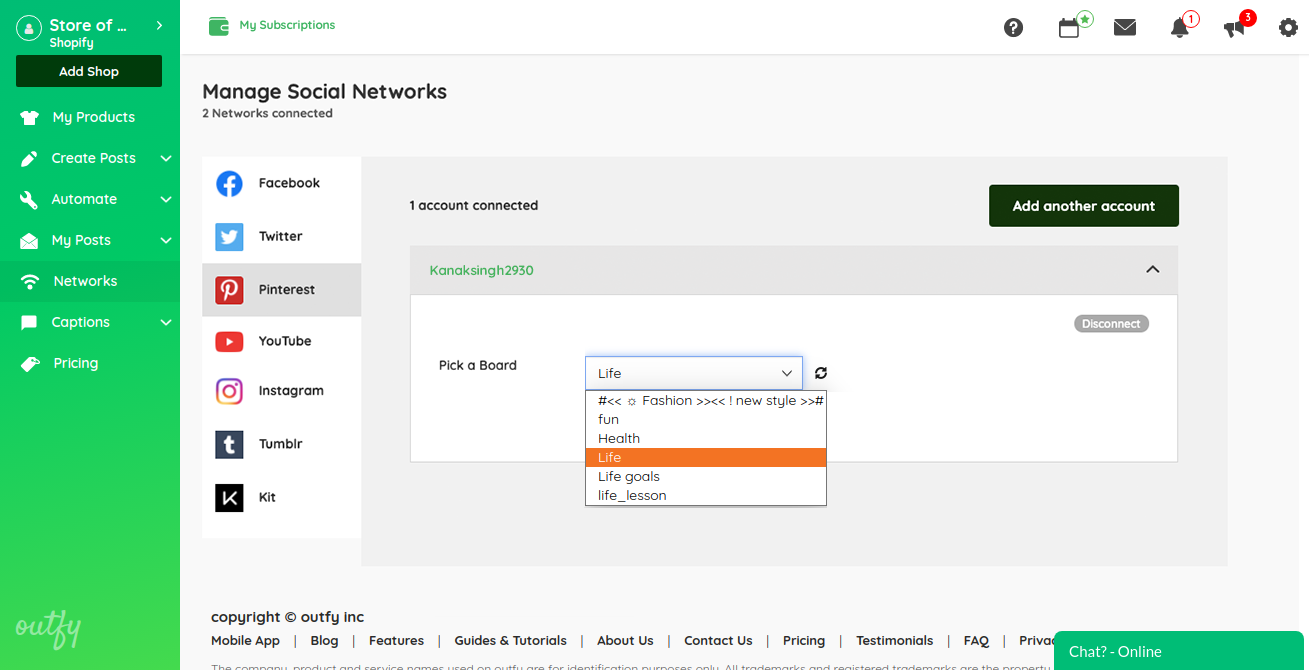
Under the drop down menu, you will see the settings to Manage Post Templates and Map Post Categories.
Note: You can only create posts as links for Pinterest.
4. Content types for posting
You can use Outfy to create different kinds of promotional content and post it on Pinterest. The kinds of content you can create with Outfy are product posts, promotional collages, and Classic Videos. You can also use Outfy to automate content creation and posting using SmartQ. Now, to help you use Outfy for Pinterest easily, let's get into each aspect of content creation and posting on Pinterest.
Product Posts
Outfy can help you pick products from your store (My Products page) and post them to your audience on Pinterest.
Collages
Outfy can help you pick products from your store, create collages (Collage page) using them, and post this content to your audience on Pinterest. We have a guide that takes you through the steps for doing this here.
Classic Videos
Outfy can help you create Classic Videos (Classic Videos page) and post them to your audience on Pinterest. We have a guide that takes you through the steps for doing this here.
5. When to post
You can use Outfy to schedule your posts on Pinterest either immediately or at a future date. In fact, Outfy can help you save time by taking care of your scheduling needs most efficiently.
Immediately
To post content immediately on Pinterest, just go to the piece of created content and use the interface to share it on Pinterest.
Schedule for later
To post content on Pinterest later, you can use the schedule later on Pinterest interface under Networks or do it via the Planner.
6. Automate through SmartQ
As mentioned earlier, the kinds of content you can create with Outfy are product posts, promotional collages and videos. What's more, Outfy can automate content creation and post the same for you on Pinterest using SmartQ. We have guides to help you use SmartQ here.